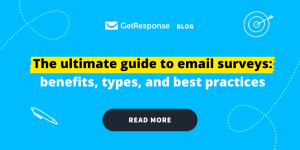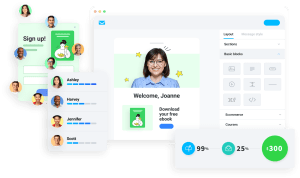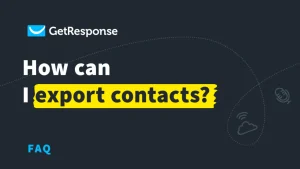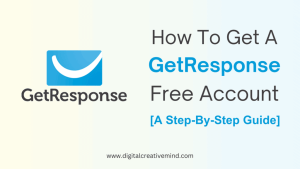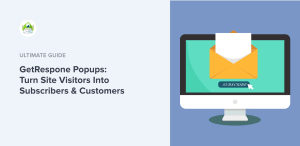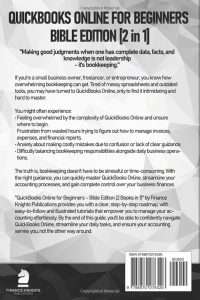Setting up an autoresponder can be a game-changer for your email marketing strategy, and GetResponse makes it incredibly easy. In this comprehensive guide, I’ll walk you through the steps of how to set up GetResponse autoresponder, ensuring that you can automate your email campaigns effectively. Whether you’re a small business owner, a blogger, or someone looking to enhance your online presence, mastering this tool can significantly boost your engagement and conversion rates. Let’s dive in!

Source: www.youtube.com
What is an Autoresponder?
Before we delve into the setup process, let's clarify what an autoresponder is. An autoresponder is a tool that automatically sends out emails to your subscribers based on specific triggers or schedules. This means you can nurture leads, welcome new subscribers, or follow up on purchases without lifting a finger each time.
Why Use GetResponse Autoresponder?
Using GetResponse for your autoresponder needs comes with a variety of benefits:
- User-Friendly Interface: GetResponse offers a straightforward setup process that even beginners can navigate.
- Advanced Features: From segmentation to A/B testing, GetResponse provides tools that help you optimize your campaigns.
- Integration Options: It seamlessly integrates with various platforms, making it versatile for different business needs.
Getting Started with GetResponse
Step 1: Create Your GetResponse Account
To begin using GetResponse, you first need to create an account. Here’s how:
- Visit the GetResponse Website: Go to GetResponse.com.
- Sign Up: Click on the "Sign Up Free" button. You’ll be prompted to enter your email address and create a password.
- Choose a Plan: While there’s a free trial available, you can select a plan that suits your needs once you’re ready to scale.
Step 2: Set Up Your Email List
Once your account is created, the next step is to set up your email list. This is crucial for organizing your subscribers.
- Navigate to “Lists”: In your GetResponse dashboard, click on the “Lists” option.
- Create a New List: Click on “Create List” and enter a name for your list. This could be something like "Newsletter Subscribers" or "Product Launch List."
- Customize Settings: You can adjust settings like double opt-in, which requires subscribers to confirm their email addresses before being added to your list.
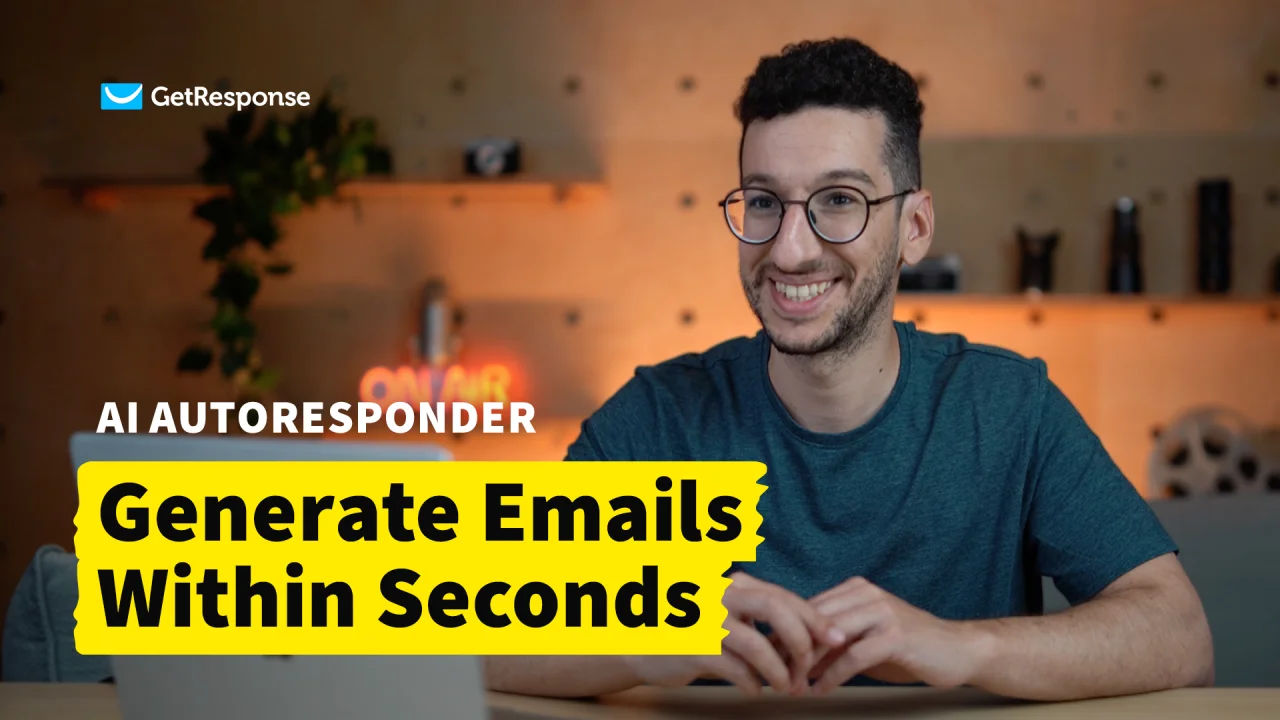
Source: www.getresponse.com
Step 3: Design Your Autoresponder Campaign
Now that you have your list set up, it’s time to create your autoresponder campaign.
- Go to “Autoresponders”: Click on the “Autoresponders” tab in your dashboard.
- Create a New Autoresponder: Click on “Create Autoresponder.” You will be prompted to choose a name for your autoresponder.
- Select the List: Choose the email list you created earlier.
Step 4: Configure Your Autoresponder Settings
- Set the Timing: Decide when you want your emails to be sent. You can choose to send them immediately after someone subscribes or set a specific time frame (e.g., 1 day later).
- Choose Email Type: You can select between a regular email or a follow-up email. This can depend on your campaign goals.
Step 5: Craft Your Email Content
Now comes the fun part—writing your email content!
- Use the Email Editor: GetResponse offers a drag-and-drop email editor that makes designing your emails easy.
- Personalize Your Emails: Use personalization tags to address subscribers by their first name. This can significantly increase engagement rates.
- Include a Call to Action (CTA): Make sure to include a clear CTA that guides your subscribers on what to do next, whether it’s visiting your website or checking out a product.

Source: www.youtube.com
Step 6: Test Your Autoresponder
Before launching your autoresponder, it’s essential to test it.
- Send Test Emails: Use the test feature to send emails to yourself or a small group to see how they look.
- Check Links: Ensure that all links work correctly and that your CTAs are clear.
Step 7: Launch Your Autoresponder
After testing, you’re ready to launch your autoresponder!
- Activate Your Autoresponder: Once you’re satisfied with your email content and settings, activate your autoresponder.
- Monitor Performance: Keep an eye on metrics like open rates, click-through rates, and conversions. This will help you understand how well your autoresponder is performing.
Best Practices for Using GetResponse Autoresponder
While setting up your autoresponder is crucial, following best practices can take your email marketing to the next level.
Segment Your List
Segmenting your email list allows you to send targeted messages to specific groups of subscribers. For example, you can create segments based on:
- Demographics: Age, gender, location.
- Behavior: Past purchases, email engagement.
- Interests: Topics subscribers have shown interest in.
A/B Testing
GetResponse provides A/B testing features that let you test different subject lines, email content, and send times. This can help you determine what resonates best with your audience.
Optimize for Mobile
With a significant number of users accessing emails on mobile devices, ensure your emails are mobile-friendly. Use responsive design templates offered by GetResponse to guarantee your emails look great on any device.
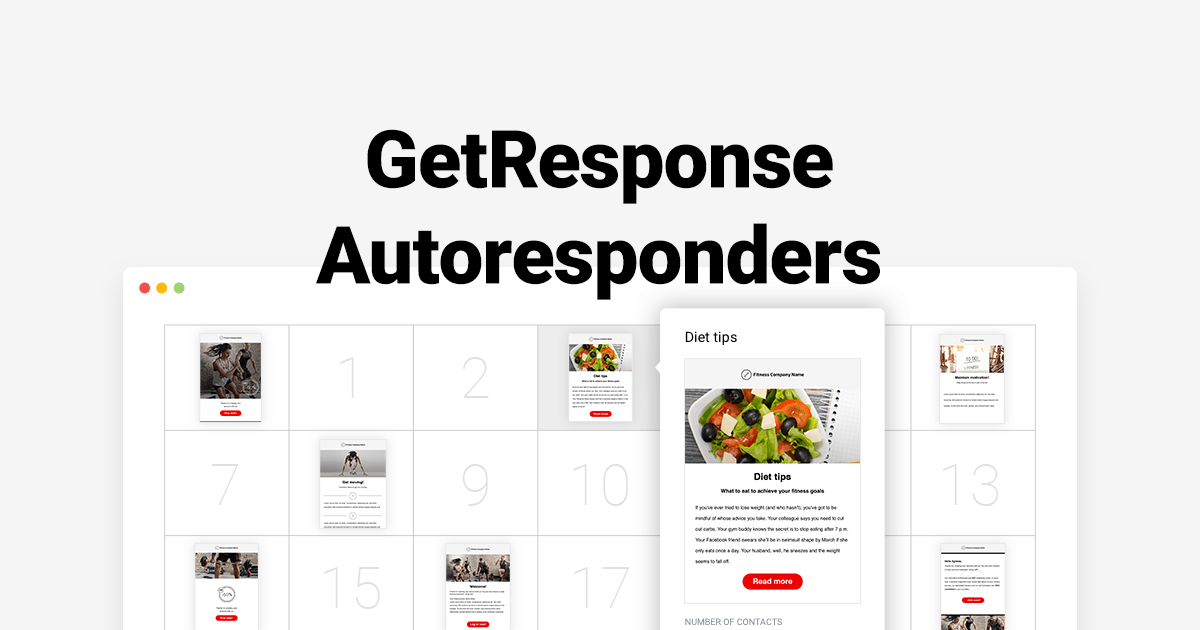
Source: www.getresponse.com
Monitor Analytics
Regularly check the analytics provided by GetResponse to see how your autoresponder is performing. Look for trends in open rates, click-through rates, and conversions. This data will help you adjust your strategy as needed.
Keep Your Content Fresh
Regularly update your email content to keep it relevant and engaging. This could mean changing offers, updating information, or even refreshing the design of your emails.
Common Problems and Misconceptions
Problem: Low Open Rates
If you're experiencing low open rates, consider the following solutions:
- Subject Lines: Test different subject lines to see what resonates with your audience.
- Timing: Experiment with sending your emails at different times of the day or week.
Misconception: Autoresponders Are Set and Forget
While autoresponders automate your email marketing, it’s essential to monitor and adjust them regularly. Regularly review your performance metrics and make changes as necessary.
Problem: High Unsubscribe Rates
If you notice a spike in unsubscribe rates, it may indicate that your content isn’t meeting your subscribers’ expectations. Consider sending a survey to gather feedback or adjusting your content strategy.
Frequently Asked Questions
What is the difference between an autoresponder and a newsletter?
An autoresponder sends automated emails based on specific triggers, while a newsletter is typically a regular email sent to all subscribers with updates, promotions, or content.
Can I customize my autoresponder emails?
Yes, GetResponse allows you to fully customize your autoresponder emails with their drag-and-drop editor, enabling you to personalize content and design.
How often should I send autoresponder emails?
The frequency depends on your audience and goals. Generally, sending one email per week is a good starting point, but monitor engagement to find the right balance.
Is there a limit to the number of autoresponders I can create?
The number of autoresponders you can create depends on your GetResponse plan. Higher-tier plans allow for more autoresponders and advanced features.
Can I integrate GetResponse with other tools?
Yes, GetResponse integrates with various platforms, including e-commerce sites, social media, and CRM systems, making it a versatile choice for email marketing.
Conclusion
Setting up a GetResponse autoresponder can significantly enhance your email marketing efforts. By following the steps outlined in this guide, you can create effective automated email campaigns that nurture leads and boost conversions. Remember to continually monitor your performance and adjust your strategy as needed to keep your audience engaged.
Now that you have the tools and knowledge to set up your autoresponder, I encourage you to take action! Start your GetResponse journey today, and watch your email marketing efforts flourish. For more insights, feel free to explore additional resources or leave a comment below!
Watch This Video on how to set up getresponse autoresponder