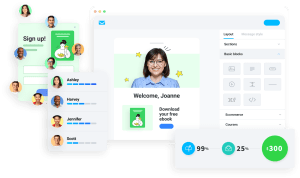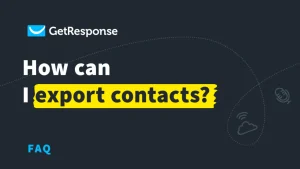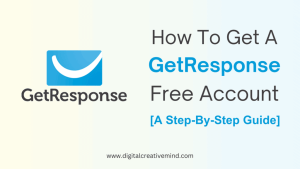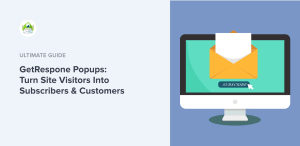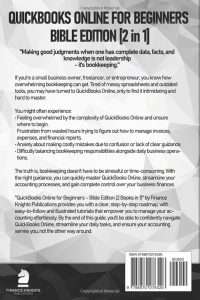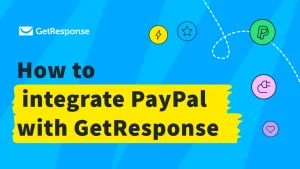Are you looking to streamline your email marketing efforts? If so, understanding how to export contacts in GetResponse can be a game-changer for your business. Whether you're transitioning from another email marketing platform, consolidating your contacts, or simply managing your email lists more effectively, this guide will walk you through the entire process. By the end, you'll be equipped with the knowledge to export your contacts seamlessly and efficiently.
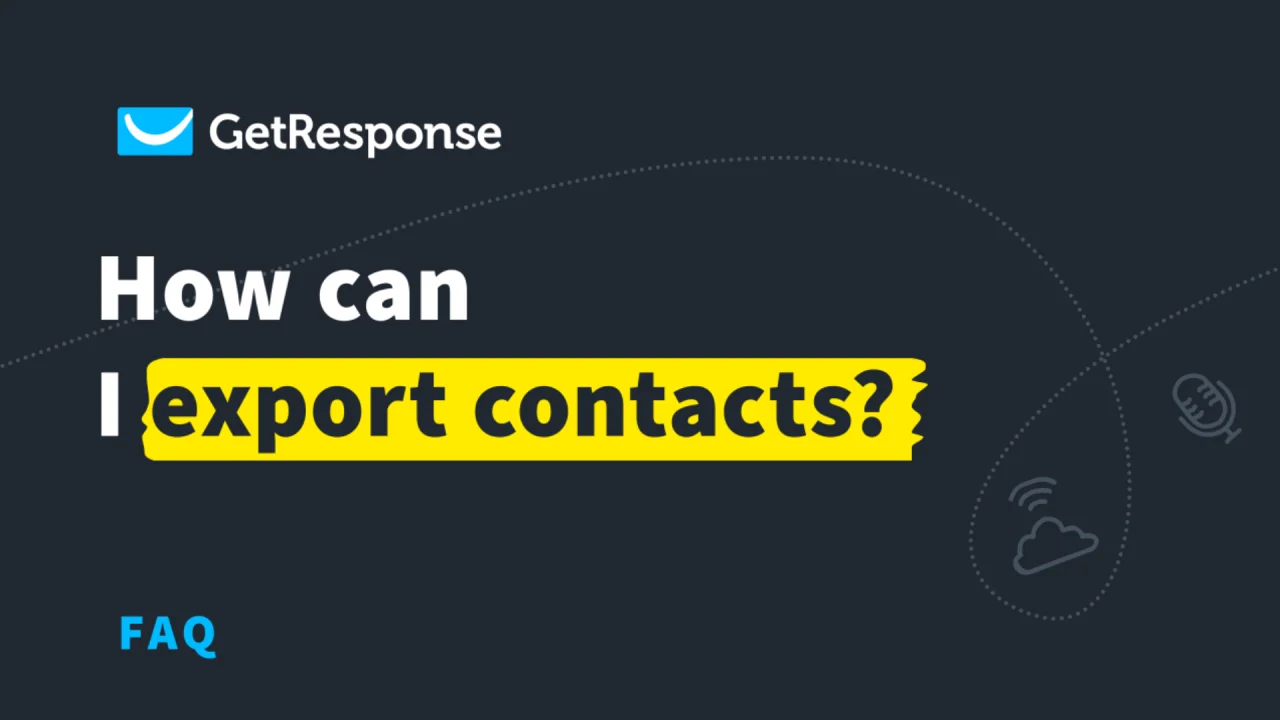
Source: www.getresponse.com
Exporting contacts in GetResponse is not just a technical task; it's an essential part of managing your audience and ensuring that your marketing campaigns reach the right people. With the right steps, you can easily export your contacts and take control of your email marketing strategy. Let’s dive into how to do it!
Why Export Contacts in GetResponse?
Before we get into the specifics of exporting contacts, let’s discuss why it’s important. Exporting contacts allows you to:
- Consolidate Data: If you’re moving from another platform, exporting contacts helps you consolidate your data into one place.
- Segment Your Audience: By exporting contacts, you can analyze and segment your audience for targeted marketing campaigns.
- Backup Your Data: Regularly exporting your contacts ensures you have a backup in case of data loss.
- Integrate with Other Tools: Exported contacts can be imported into other marketing tools or CRM systems, enhancing your overall strategy.
Now that we understand the importance of exporting contacts, let’s get into the nitty-gritty of how to do it.
Step-by-Step Guide to Export Contacts in GetResponse
Step 1: Log into Your GetResponse Account
To start, you need to log into your GetResponse account. If you don’t have an account, you can sign up for a free trial to explore the features.
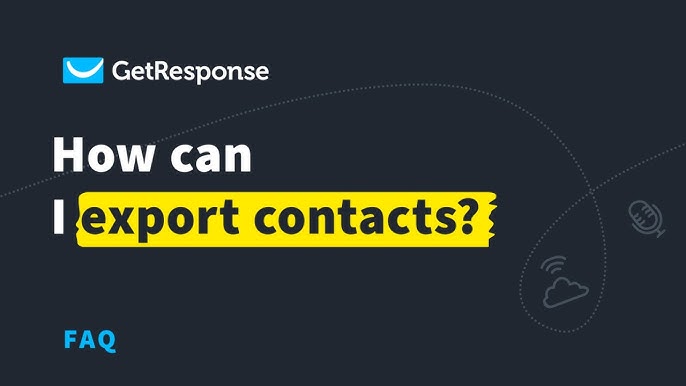
Source: www.youtube.com
Step 2: Navigate to Your Contacts
Once you’re logged in, locate the “Contacts” tab on the left-hand menu. Click on it to access your contact lists.
Step 3: Select the Contacts You Want to Export
In the Contacts section, you’ll see a list of your contacts. You can choose to export all your contacts or select specific groups. If you wish to export only a segment, use the filters to narrow down your selection.
Step 4: Click on the Export Button
After selecting the contacts you want to export, look for the “Export” button, which is usually located at the top right of the contact list. Click on it to initiate the export process.
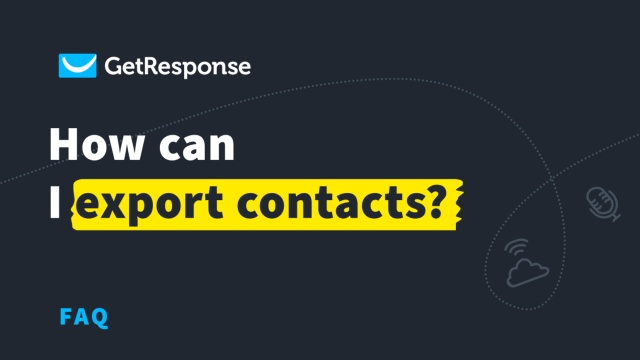
Source: www.getresponse.com
Step 5: Choose Your Export Format
GetResponse allows you to export your contacts in various formats, including CSV and Excel. Choose the format that best suits your needs. CSV files are commonly used for importing into other applications, while Excel files are great for detailed analysis.
Step 6: Confirm Your Export
After selecting the format, you may be prompted to confirm your export. Review your selection and click “Confirm” to proceed.
Step 7: Download Your Exported File
Once the export is complete, a download link will appear. Click on it to download your file to your computer. Make sure to save it in a location where you can easily find it later.

Source: www.getresponse.com
Step 8: Review Your Exported Contacts
Open the downloaded file to ensure that all your contacts have been exported correctly. Check for any missing data or formatting issues.
Common Issues When Exporting Contacts
While exporting contacts is generally straightforward, you might encounter a few common issues. Here are some problems you may face and how to resolve them:
-
Missing Contacts: If some contacts are missing from your export, double-check your selection criteria. Ensure that you’ve selected the right groups or segments.
-
Formatting Errors: If your exported file has formatting issues, try exporting in a different format (CSV or Excel) to see if that resolves the problem.
-
Large File Sizes: If you have a large number of contacts, the export process may take longer. Be patient and ensure you have a stable internet connection.
-
Permission Issues: If you’re part of a team account, ensure you have the necessary permissions to export contacts.
Best Practices for Managing Exported Contacts
Once you’ve successfully exported your contacts, here are some best practices to keep in mind:
- Regular Backups: Make it a habit to export your contacts regularly to ensure you always have an up-to-date backup.
- Data Cleanup: After exporting, take the opportunity to clean up your contact list. Remove duplicates, incorrect entries, and inactive contacts.
- Segmentation: Use the exported data to segment your audience based on their behaviors, preferences, and demographics. This will enhance your marketing efforts.
Frequently Asked Questions about Exporting Contacts in GetResponse
1. Can I export contacts from GetResponse to other email marketing platforms?
Yes, you can export your contacts as a CSV or Excel file, which can then be imported into other email marketing platforms.
2. Is there a limit to the number of contacts I can export at once?
GetResponse does not impose a strict limit on the number of contacts you can export at once, but large exports may take longer to process.
3. What should I do if my exported file is empty?
If your exported file is empty, check your selection criteria. Ensure that you have selected contacts and that there are no filters applied that might exclude them.
4. Can I schedule regular exports of my contacts?
As of now, GetResponse does not offer an automated feature for scheduling exports. You’ll need to export your contacts manually.
5. What file formats can I export my contacts in?
You can export your contacts in CSV or Excel formats, depending on your preference and needs.
Conclusion
Exporting contacts in GetResponse is a crucial skill for anyone looking to optimize their email marketing strategy. By following the steps outlined in this guide, you can efficiently export your contacts, ensuring that your marketing efforts are targeted and effective.
Remember to regularly back up your data and clean your contact list to maintain its integrity. If you have any questions or need further assistance, feel free to explore additional resources or leave a comment below.
I encourage you to take action today and start exporting your contacts to enhance your email marketing campaigns!
Watch This Video on how to export contacts in getresponse