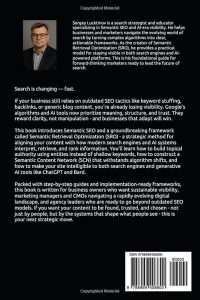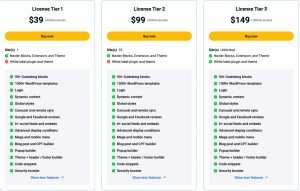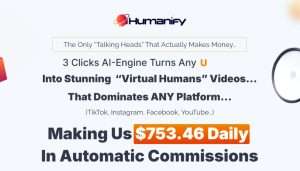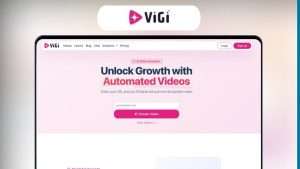Are you looking to enhance your email marketing campaigns by attaching PDF files in GetResponse? If so, you're in the right place! In this comprehensive guide, I will walk you through the process of attaching PDF files in GetResponse, ensuring that you can effectively share valuable resources with your audience. Whether you're a beginner or someone with a bit of experience in email marketing, I aim to provide you with clear, actionable steps that will make your email campaigns more engaging and informative.
Attaching a PDF file in GetResponse is a straightforward process that can significantly benefit your marketing efforts. By including PDFs, you can share eBooks, brochures, reports, and other valuable content that can help you connect with your audience on a deeper level. So, let's get started and explore how to attach a PDF file in GetResponse, step by step!

Source: www.getresponse.com
What is GetResponse?
GetResponse is a powerful email marketing platform that allows businesses and individuals to create, manage, and optimize their email campaigns. With features such as automation, landing pages, and analytics, GetResponse is designed to help you reach your audience effectively. One of the standout features of GetResponse is its ability to attach files, like PDFs, to your emails, making it a versatile tool for marketers.
Why Attach PDF Files in GetResponse?
Attaching PDF files to your emails can enhance your marketing strategy in several ways:
- Provide Value: PDFs can contain valuable information, such as guides, eBooks, or case studies, that your audience will appreciate.
- Increase Engagement: Emails with attached PDFs can lead to higher engagement rates, as recipients are more likely to click on links to download relevant content.
- Establish Authority: Sharing well-researched and informative PDFs can position you as an expert in your field, building trust with your audience.
Now that we understand the importance of attaching PDF files, let’s delve into the step-by-step process of how to do it in GetResponse.
Step-by-Step Guide to Attach PDF Files in GetResponse
Step 1: Log into Your GetResponse Account
To begin, you need to log into your GetResponse account. If you don’t have an account yet, you can easily create one by visiting the GetResponse website and signing up for a free trial.
Source: bizanosa.com
Step 2: Navigate to the Email Campaigns Section
Once you’re logged in, navigate to the Email Marketing section from the dashboard. Here, you will find options to create new campaigns, manage existing ones, and access other features.
Step 3: Create a New Email Campaign
To attach a PDF file, you need to create a new email campaign. Click on the Create Campaign button and choose the type of email you want to send (e.g., regular email, automated email, etc.).
Step 4: Compose Your Email
In the email editor, you can start composing your email. Add your subject line, greeting, and body text. Make sure to write engaging content that encourages your audience to download the PDF file you will be attaching.
Step 5: Upload Your PDF File
Now comes the crucial part—attaching your PDF file. Look for the Attach File or Upload File option in the email editor. Click on it, and a dialogue box will appear, allowing you to upload your PDF file from your computer.
- Click on Upload File.
- Select the PDF file you want to attach.
- Click Open to upload the file.
Step 6: Insert the PDF Link in Your Email
After uploading, you'll want to insert a link to your PDF in the body of your email. Highlight the text you want to link (e.g., "Download our eBook") and click on the link icon in the editor. Paste the URL of the uploaded PDF file and click OK.
Step 7: Preview and Test Your Email
Before sending your email, it’s crucial to preview it. Use the Preview option to see how your email looks to recipients. Additionally, send a test email to yourself to ensure that the PDF link works correctly and that the email appears as intended.
Step 8: Send Your Email Campaign
Once you’re satisfied with your email, it’s time to hit that Send button! Choose whether you want to send it immediately or schedule it for later.
Congratulations! You’ve successfully attached a PDF file in GetResponse.

Source: www.getresponse.com
Tips for Effectively Using PDF Attachments in GetResponse
- Keep It Relevant: Ensure that the PDF content is relevant to your email's subject and audience.
- Use Eye-Catching Titles: Make your PDF title enticing to encourage downloads.
- Optimize PDF Size: Keep your PDF files optimized for quicker downloads; large files may deter users.
- Promote Your PDF: Mention the PDF in your email content to draw attention to it.
- Track Engagement: Use GetResponse analytics to track how many recipients downloaded your PDF.
Frequently Asked Questions about How to Attach PDF File in GetResponse
1. Can I attach multiple PDF files in a single email?
Yes, you can attach multiple PDF files in a single email. Just repeat the upload and linking process for each PDF you want to include.
2. What file size limits does GetResponse have for attachments?
GetResponse allows attachments up to 10 MB. If your PDF exceeds this limit, consider compressing it or splitting it into smaller files.
3. Will recipients need special software to open PDF files?
Most devices and email clients can open PDF files natively. However, it’s always a good idea to remind recipients to use PDF readers if they encounter issues.
4. Can I track downloads of the attached PDF files?
While GetResponse provides analytics for email opens and clicks, tracking downloads of attached files directly may require additional tools or links to a landing page.
5. What if I want to attach a PDF to an automated email?
You can follow the same steps to attach a PDF in automated emails as you would in regular campaigns. Just ensure that your automation workflow is set up correctly.
Source: www.getresponse.com
Conclusion
Attaching a PDF file in GetResponse is a simple yet effective way to enhance your email marketing campaigns. By following the steps outlined in this guide, you can easily share valuable resources with your audience, leading to increased engagement and trust. Remember to keep your PDFs relevant, optimize their size, and promote them effectively within your emails.
Now that you know how to attach PDF files in GetResponse, I encourage you to put this knowledge into action. Start creating engaging emails that provide real value to your subscribers!
For more tips and insights on email marketing, feel free to explore my other resources, subscribe to my newsletter, or leave a comment below.
Watch This Video on How to attach PDF file in getresponse