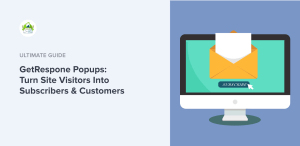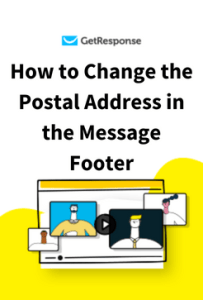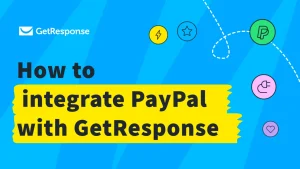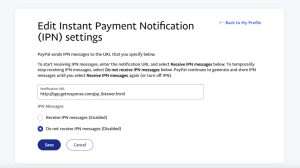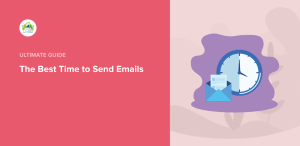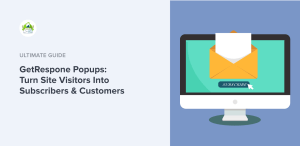In the world of email marketing, attention to detail can make a significant difference in how your audience perceives your brand. One often-overlooked aspect is the footer of your emails. If you're wondering how to change the footer in GetResponse, you're in the right place! This guide will walk you through the process step-by-step, ensuring your email footers reflect your brand identity and comply with regulations.
Whether you're a seasoned marketer or just starting, understanding how to customize your email footer can enhance your communication and improve user engagement. So, let’s dive into how to change the footer in GetResponse and make those crucial first and last impressions count!
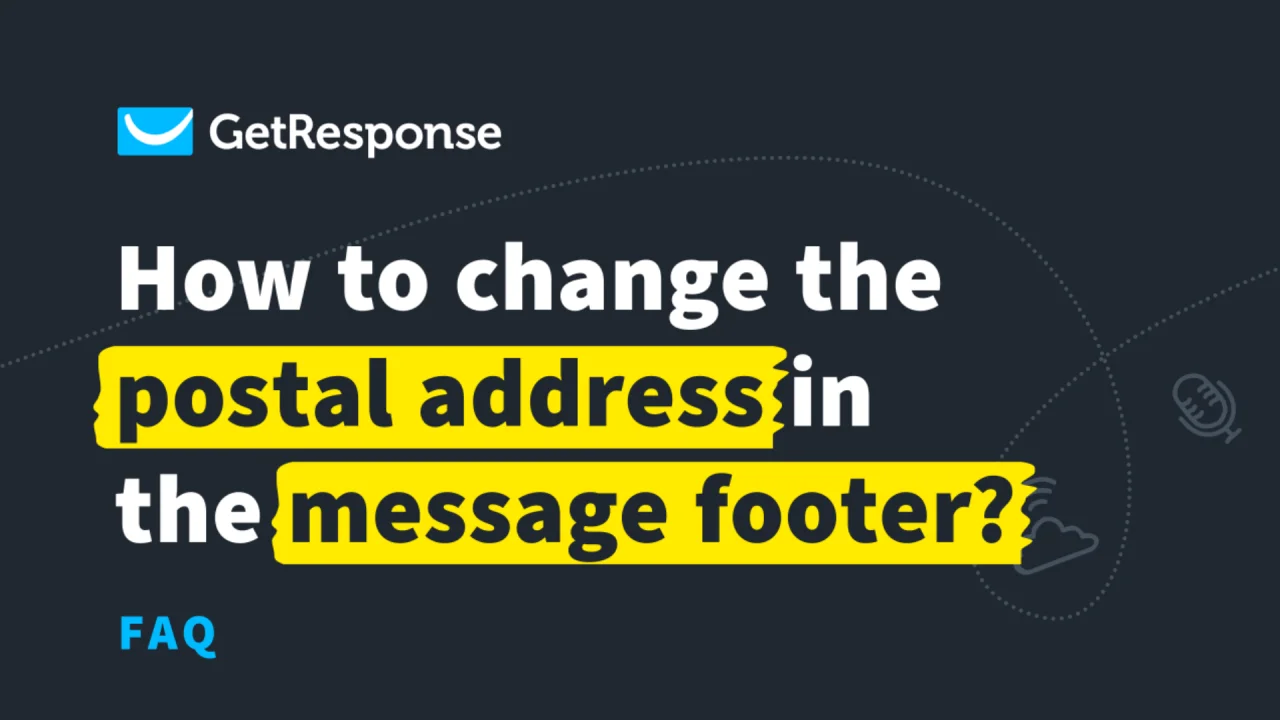
Source: www.getresponse.com
Why Customize Your Email Footer?
Changing the footer in your emails is not just about aesthetics; it serves several critical functions:
-
Branding: Your footer is an opportunity to reinforce your brand identity. Including your logo, brand colors, and social media links can make your emails more recognizable.
-
Legal Compliance: Including necessary information like your business address and unsubscribe links is essential for compliance with laws such as the CAN-SPAM Act.
-
Contact Information: Providing clear contact information can help build trust with your audience. It allows recipients to reach out easily if they have questions or concerns.
-
Engagement: A well-crafted footer can encourage further engagement. Including links to your website, blog, or social media can drive traffic and keep your audience connected.
With these points in mind, let’s explore how to change your footer in GetResponse effectively.
Step-by-Step Guide to Changing Your Footer in GetResponse
Step 1: Log into Your GetResponse Account
To begin, log into your GetResponse account. If you don’t have an account yet, you can easily sign up for one. Once logged in, you'll be taken to your dashboard.

Source: www.getresponse.com
Step 2: Navigate to the Email Campaigns Section
On your dashboard, find the Email Campaigns section. This is where you manage all your email settings, including footers. Click on it to proceed.
Step 3: Choose the Email Template
Select the email template for which you want to change the footer. If you’re creating a new email, you can choose from various templates offered by GetResponse. If you're editing an existing email, just click on it to open the editing options.
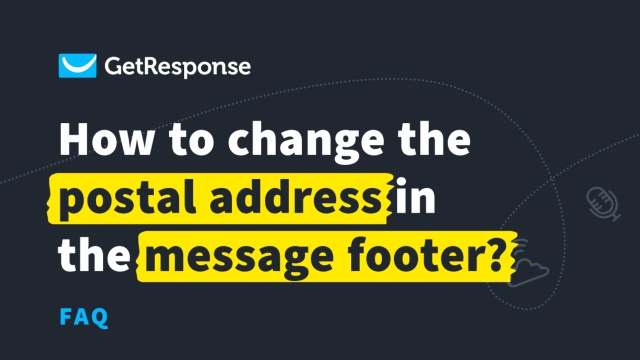
Source: www.getresponse.com
Step 4: Access the Footer Settings
Once you are in the email editor, scroll down to the footer section. Here, you will find options to customize the footer. Click on the footer area to enable editing.
Step 5: Edit the Footer Content
You can now edit the content of your footer. Here are a few elements you might want to include:
- Business Name: Clearly state your business name.
- Address: Include your physical business address for compliance.
- Unsubscribe Link: Always provide a way for users to opt-out of future emails.
- Social Media Links: Add icons that link to your social media profiles.
- Website Link: Direct users to your website for more information.
Make sure to format the text appropriately, using your brand’s fonts and colors to maintain consistency.

Source: www.getresponse.com
Step 6: Save Your Changes
After making the necessary adjustments, don’t forget to save your changes! Click on the Save button located at the top right corner of the editor. This ensures that all your edits are applied to your email footer.
Step 7: Preview Your Email
Before sending out your email, preview it to see how your footer looks in the overall design. Make sure everything is correctly aligned and visually appealing.
Step 8: Send or Schedule Your Email
Once you’re satisfied with the changes, you can either send your email immediately or schedule it for later.
Common Problems When Changing Your Footer
While changing the footer in GetResponse is straightforward, you might encounter some common issues:
-
Footer Not Appearing: If your footer doesn’t show up in the preview, double-check that you’ve saved your changes properly.
-
Formatting Issues: Sometimes, the formatting can get lost. Ensure that you are using the correct styles and formatting tools provided by GetResponse.
-
Links Not Working: Always test your links to ensure they direct users to the correct pages. Broken links can frustrate your audience.
-
Compliance Issues: Make sure your footer includes all necessary legal information to avoid compliance issues.
By being aware of these potential problems, you can troubleshoot effectively and ensure your email footer is perfect.
Best Practices for Email Footers
To make the most of your email footers, consider these best practices:
- Keep It Simple: Avoid cluttering your footer with too much information. Stick to the essentials.
- Use Clear Language: Ensure that your unsubscribe link and other calls to action are easy to understand.
- Maintain Consistency: Use the same footer across all your email campaigns to build brand recognition.
- Mobile Optimization: Ensure your footer looks good on mobile devices. Many users check emails on their phones, so responsive design is crucial.

Source: www.youtube.com
Frequently Asked Questions about Changing Footer in GetResponse
What should I include in my email footer?
Your email footer should typically include your business name, physical address, unsubscribe link, and links to your social media profiles.
Can I customize the footer for different email campaigns?
Yes, you can customize the footer for each email campaign in GetResponse. Just follow the steps outlined above for each campaign.
How do I make sure my footer is compliant with email marketing laws?
To ensure compliance, include your physical address and an easy way for users to unsubscribe from your emails.
What if I accidentally delete my footer?
If you delete your footer by mistake, you can easily add it back by following the steps to edit the footer content in the email editor.
Can I add images to my email footer?
Yes, you can add images to your email footer. Just make sure they are appropriately sized and relevant to your brand.
Conclusion
Customizing your email footer in GetResponse is a simple yet effective way to enhance your email marketing strategy. By following the steps outlined in this guide, you can create footers that not only comply with legal requirements but also strengthen your brand identity. Remember, your footer is often the last thing your audience sees, so make it count!
As you implement these changes, I encourage you to experiment with different designs and content to see what resonates best with your audience. For more tips on email marketing, consider exploring additional resources or subscribing to industry newsletters.
Ready to take your email marketing to the next level? Start customizing your footers today and watch your engagement soar!
Watch This Video on getresponse how to change footer