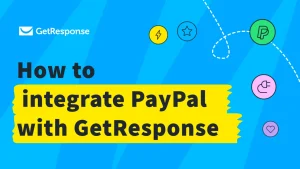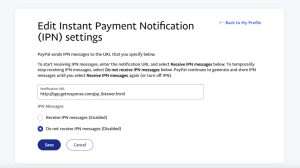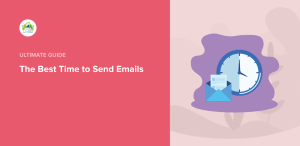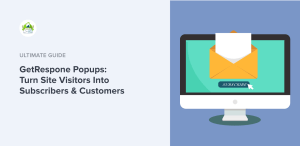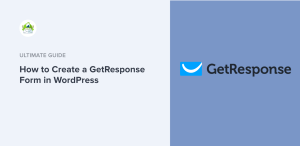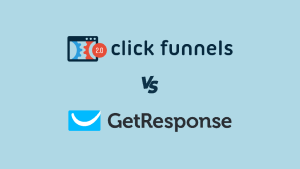If you're looking to enhance your online marketing efforts, mastering how to add a PayPal link in GetResponse using HTML is essential. This process not only simplifies transactions but also improves user experience, allowing your customers to make purchases with ease. In this guide, I will walk you through the steps to seamlessly integrate a PayPal link into your GetResponse emails or landing pages. Whether you're a beginner or have some experience, this comprehensive guide will provide you with valuable insights and practical tips to make the process smooth and effective.
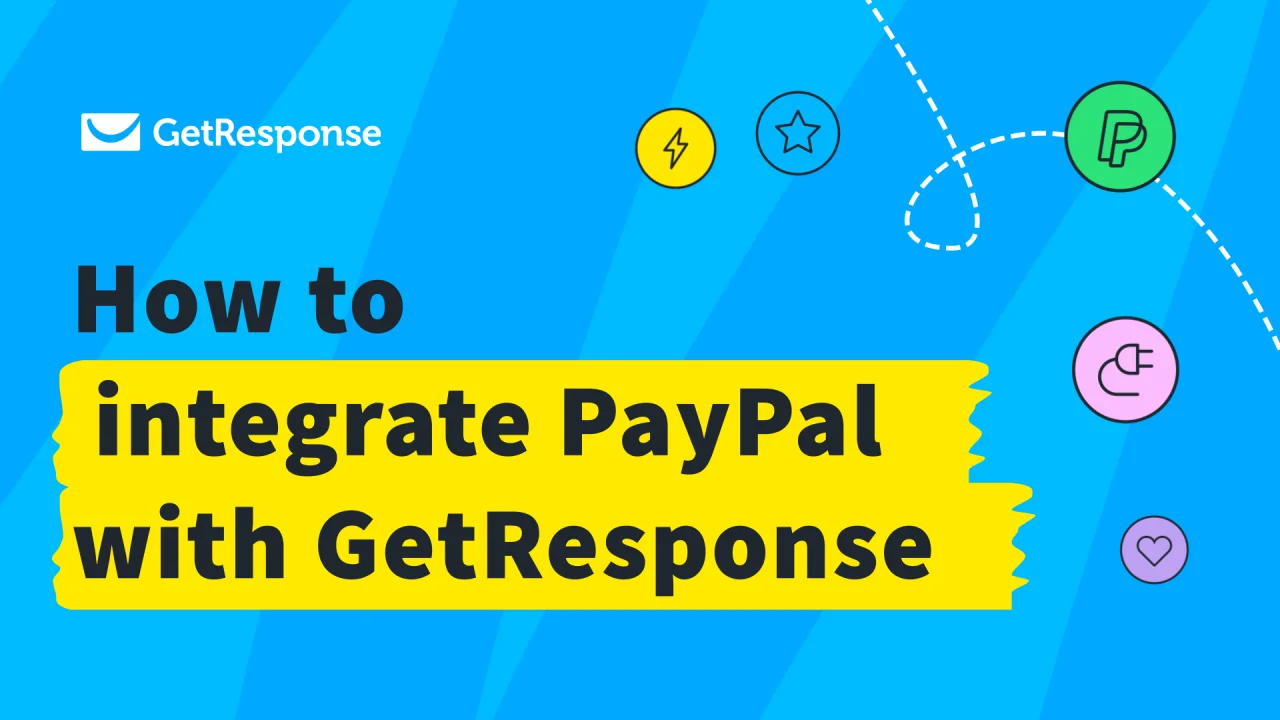
Source: www.getresponse.com
Understanding GetResponse and PayPal Integration
GetResponse is a powerful email marketing and automation platform that helps businesses connect with their audience effectively. One of the features that many users find beneficial is the ability to integrate payment options like PayPal directly into their emails or landing pages. This integration allows you to sell products, accept donations, or offer services without requiring your customers to navigate away from your content.
Adding a PayPal link using HTML can seem daunting at first, but I assure you, it's quite straightforward. With the right guidance, you can create a seamless payment experience for your customers. Let’s explore how to do this effectively.
Why Use PayPal with GetResponse?
Using PayPal with GetResponse offers several advantages:
- User Trust: PayPal is a widely recognized payment platform. Customers feel secure making transactions through it.
- Ease of Use: Setting up a PayPal link is simple, and it doesn’t require extensive technical knowledge.
- Instant Payments: You can receive payments instantly, which is crucial for maintaining cash flow.
- Global Reach: PayPal allows you to accept payments from customers around the world.
Incorporating PayPal into your GetResponse campaigns can significantly enhance your sales process. Now, let’s break down the steps to add a PayPal link using HTML.
Step-by-Step Guide to Adding a PayPal Link in GetResponse
Step 1: Create a PayPal Button
Before you can add a PayPal link to your GetResponse content, you need to create a PayPal button. Here’s how:
- Log in to your PayPal account.
- Navigate to the "Tools" section and select "PayPal Buttons."
- Click on "Create new button."
- Choose the type of button you need, such as "Buy Now," "Add to Cart," or "Donate."
- Fill in the required details, including item name, price, and currency.
- Once you’ve configured your button, click "Create Button."
- PayPal will generate HTML code for your button. Copy this code.

Source: www.getresponse.com
Step 2: Access GetResponse
Next, you need to log in to your GetResponse account:
- Go to the GetResponse website and log in with your credentials.
- Select the campaign or landing page where you want to add the PayPal link.
Step 3: Add the HTML Code to GetResponse
Now it’s time to integrate the PayPal button into your GetResponse content:
- In the GetResponse editor, navigate to the section where you want to add the button.
- Look for the "HTML" block in the editor toolbar.
- Drag and drop the HTML block into your desired location.
- Click on the HTML block to edit it and paste the PayPal button code you copied earlier.
- Save your changes.

Source: formidableforms.com
Step 4: Preview and Test
Before sending out your email or publishing your landing page, it’s crucial to preview and test the PayPal button:
- Click on the "Preview" option in GetResponse.
- Ensure that the PayPal button displays correctly.
- Test the button by clicking it to verify that it redirects you to the PayPal payment page.
Step 5: Publish Your Campaign
Once you're satisfied with how the PayPal button looks and functions, it’s time to publish your campaign:
- Click on the "Publish" button within GetResponse.
- If you’re sending an email, select your recipients and schedule or send the email immediately.
- If you’re working on a landing page, ensure it’s live and accessible to your audience.

Source: www.getresponse.com
Key Features of PayPal Integration
Integrating PayPal with GetResponse comes with several features that enhance your marketing efforts:
- Customizable Buttons: You can create buttons that fit your branding.
- Multiple Payment Options: Accept various payment methods through PayPal.
- Mobile-Friendly: PayPal buttons are optimized for mobile devices, ensuring a smooth user experience.
- Analytics: Track your sales and conversions through PayPal’s reporting tools.
Pros and Cons of Using PayPal with GetResponse
Pros
- High Conversion Rates: PayPal’s trusted reputation can lead to higher conversion rates.
- User-Friendly: The integration process is simple and straightforward.
- Flexibility: PayPal offers various payment options, catering to a broader audience.
Cons
- Fees: PayPal charges transaction fees, which can add up for high sales volumes.
- Account Limitations: New PayPal accounts may have limitations until they establish a transaction history.
Ideal Users for PayPal Integration
The integration of PayPal into GetResponse is ideal for:
- E-commerce Businesses: Those selling products online can benefit from easy payment processing.
- Nonprofits: Organizations seeking donations can streamline their fundraising efforts.
- Freelancers and Service Providers: Individuals offering services can easily accept payments.
Frequently Asked Questions about GetResponse and PayPal Integration
What is the first step to create a PayPal link in GetResponse?
The first step is to create a PayPal button from your PayPal account, which generates HTML code for integration.
Can I customize my PayPal button?
Yes, PayPal allows you to customize the button’s appearance and functionality to match your branding.
Is there a fee for using PayPal?
Yes, PayPal charges transaction fees, typically a percentage of the transaction amount plus a fixed fee.
Can I use PayPal in my GetResponse emails?
Absolutely! You can add a PayPal link or button to your GetResponse emails using HTML.
What should I do if my PayPal button isn’t working?
Ensure that you copied the HTML code correctly and that you’ve tested the button in preview mode.
Conclusion
Adding a PayPal link in GetResponse using HTML is a straightforward process that can significantly enhance your online marketing efforts. By following the steps outlined in this guide, you can create a seamless payment experience for your customers. Remember to test your button thoroughly and monitor your transactions for any issues.
I encourage you to implement this integration in your next campaign. It’s a simple yet effective way to boost your sales and improve customer satisfaction. For further learning, consider exploring additional resources or tutorials on email marketing and payment integrations.
Watch This Video on getresponse how to add paypal link html
By taking action today, you’re one step closer to optimizing your online business. If you have any questions or need further assistance, feel free to leave a comment below!