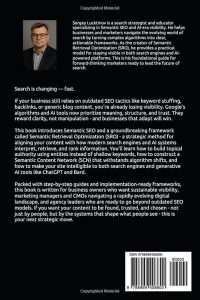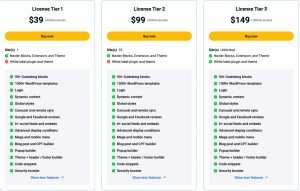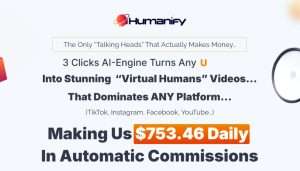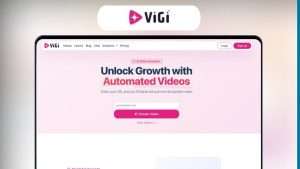Adding a shadow under images can dramatically enhance the visual appeal of your email campaigns in GetResponse. If you want to make your images pop and draw attention to your content, understanding how to add shadow effects is essential. In this comprehensive guide, I'll walk you through the steps to add shadow under images in GetResponse, share tips for optimizing your designs, and provide insights from my own experiences. Whether you're a beginner or someone looking to refine your email marketing skills, this article will equip you with the knowledge to create stunning visuals that engage your audience.

Source: www.getresponse.com
Why Use Shadows Under Images?
Shadows can transform the way your images are perceived. They add depth, create a sense of dimension, and can lead to a more professional look for your emails. Here are a few reasons why you should consider using shadows:
- Enhanced Visual Appeal: Shadows can make your images stand out, particularly against a white or light background.
- Focus Attention: A well-placed shadow can draw the reader's eye to the image, making it a focal point of your email.
- Professional Finish: Adding shadows can give your emails a polished look, making your brand appear more credible.
How to Add Shadow Under Image in GetResponse
Adding shadows under images in GetResponse is a straightforward process. Below, I will outline the steps you need to follow to achieve this effect.
Step 1: Log into Your GetResponse Account
Begin by logging into your GetResponse account. If you don’t have one, you can easily create an account on their website.
Step 2: Create or Edit Your Email Campaign
Once logged in, navigate to the "Email Marketing" section. You can either create a new email campaign or edit an existing one.
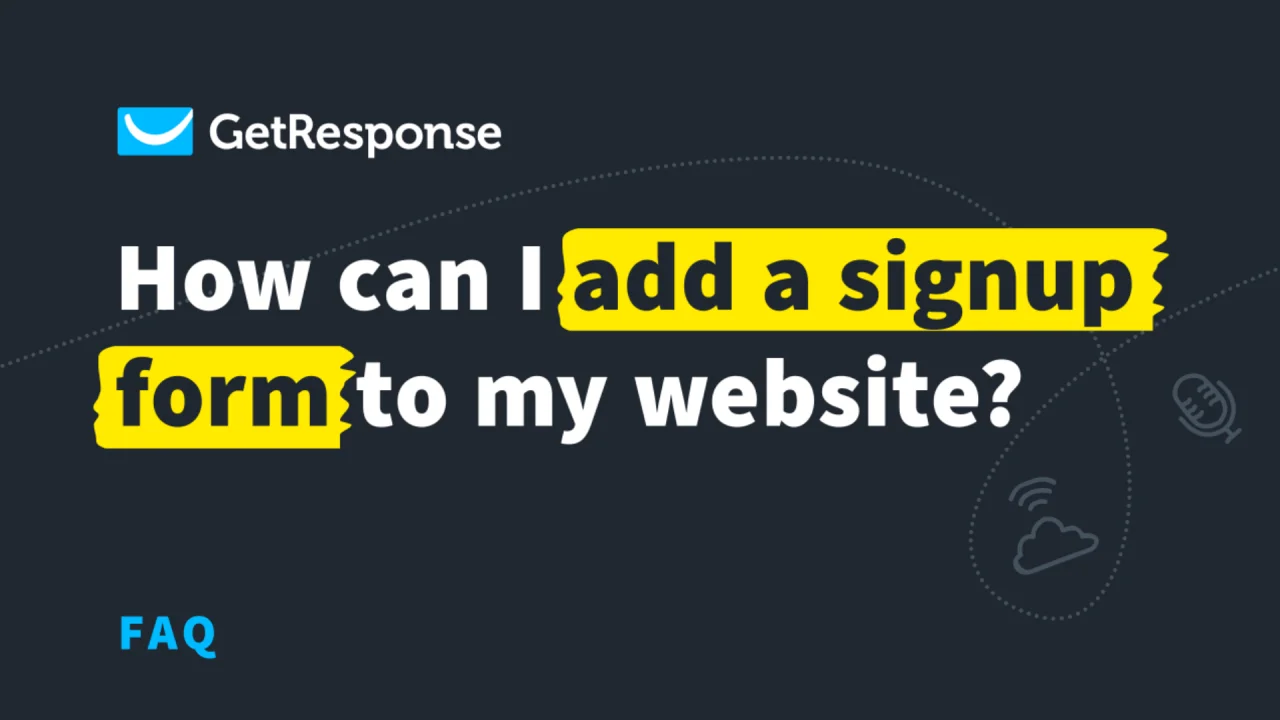
Source: www.getresponse.com
Step 3: Add Your Image
- Click on the "Add Image" button in the email editor.
- Upload your desired image or select one from your image library.
Step 4: Access the Image Settings
After inserting your image, click on it to reveal the image settings. This is where you can customize various aspects of your image, including the shadow.
Step 5: Apply Shadow Effects
- Look for the "Advanced" settings or "Style" options in the image settings.
- Find the "Shadow" option. Depending on the updates in GetResponse, this may be labeled differently.
- Adjust the shadow settings to your liking. You can typically modify the following parameters:
- Shadow Color: Choose a color that complements your image and background.
- Shadow Size: Adjust the size of the shadow to create a subtle or bold effect.
- Shadow Blur: Control the sharpness of the shadow. A higher blur will create a softer shadow.
- Shadow Position: Decide where the shadow falls (e.g., below, above, left, right).
Step 6: Preview Your Changes
After applying the shadow effect, make sure to preview your email. This step is crucial to ensure that the shadow looks as intended and enhances your overall design.
Step 7: Save and Send
Once satisfied with the appearance, save your changes. You can now proceed to send your email campaign or schedule it for later.

Source: www.getresponse.com
Best Practices for Using Shadows in Email Design
While adding shadows can improve the look of your images, there are some best practices to keep in mind to ensure they are effective:
1. Keep It Subtle
A subtle shadow is often more effective than an overly dramatic one. Aim for a shadow that enhances your image without overwhelming it.
2. Match Your Brand Aesthetic
Ensure that the shadow color and style align with your brand's overall aesthetic. Consistency is key to maintaining a professional look.
3. Test Across Devices
Not all email clients render images the same way. Test your email on various devices and email clients to ensure the shadow appears as intended.
4. Use High-Quality Images
The quality of your images can significantly impact how shadows appear. Always use high-resolution images to maintain clarity and professionalism.
5. Don’t Overdo It
While shadows can enhance your design, using them excessively can make your email look cluttered. Use them judiciously for the best effect.
Common Problems and Misconceptions
When it comes to adding shadows under images in GetResponse, users often encounter a few common issues. Here are some misconceptions and solutions:
Misconception 1: Shadows Will Make Images Look Unprofessional
Many believe that shadows can make images look gimmicky. However, when done right, shadows can enhance professionalism and visual interest.
Solution: Use subtle shadows that blend well with your email design. Test different styles to find what works best for your brand.
Misconception 2: Shadows Are Only for Images
Some users think shadows can only be applied to images. In reality, shadows can also enhance text boxes and buttons.
Solution: Experiment with shadows on various elements to create a cohesive design.
Misconception 3: Shadows Are Complicated to Implement
Many believe that adding shadows is a complex process that requires graphic design skills.
Solution: Follow the simple steps outlined above, and you’ll find it’s quite easy to add shadows to your images in GetResponse.

Source: support.learnworlds.com
Frequently Asked Questions about Adding Shadows Under Images in GetResponse
1. Can I add shadows to images in GetResponse for free?
Yes, adding shadows under images is available for all GetResponse users, including those on the free plan.
2. What types of shadows can I apply?
You can typically adjust the color, size, blur, and position of the shadow to suit your design needs.
3. Will shadows affect email loading time?
Generally, shadows are a visual effect and do not significantly impact loading times. However, always use optimized images to ensure fast loading.
4. Can I apply shadows in the GetResponse landing page builder?
Yes, the landing page builder in GetResponse also allows for similar customization options, including shadows.
5. What if I don’t see the shadow option in my settings?
If you don’t see the shadow option, ensure that your GetResponse account is updated. If the option is still unavailable, consider reaching out to GetResponse support for assistance.
Conclusion
Adding a shadow under images in GetResponse is a simple yet effective way to enhance your email campaigns. By following the steps outlined in this guide, you can create visually appealing emails that capture your audience's attention. Remember to keep your design consistent with your brand and test across different devices to ensure a professional finish.
Now that you know how to add shadow under images, it’s time to put this knowledge into practice. Explore your creative side, experiment with different shadow effects, and see how they can elevate your email marketing strategy. If you found this guide helpful, consider subscribing for more tips or leave a comment below with your thoughts!
Watch This Video on How to add shadow under image getresponse