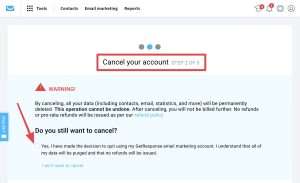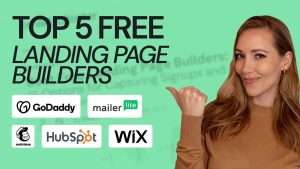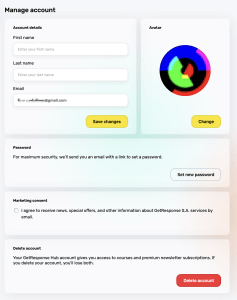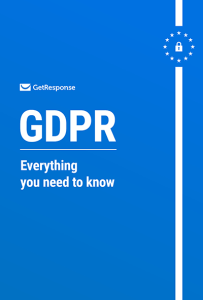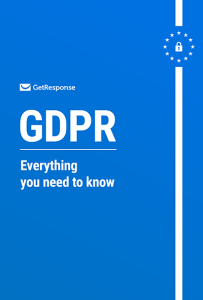If you're a long-time user of GetResponse, you might have noticed some changes in the platform's design. While updates can often bring new features and improvements, they can also disrupt your familiarity and comfort. If you're finding the new layout challenging or simply prefer the aesthetic and functionality of the old design, you're not alone. In this article, I will guide you through the process of switching back to the old design in GetResponse. With clear steps and helpful tips, I aim to make your transition as smooth as possible, so you can continue to enjoy your email marketing efforts without a hitch.

Source: www.getresponse.com
Why Switch Back to the Old Design?
Switching back to the old design can provide a sense of familiarity and ease of use that many users appreciate. The old design may offer specific features or layouts that you find more intuitive. Additionally, if you're accustomed to certain workflows, reverting can help maintain your productivity without the learning curve associated with the new interface.
Key Benefits of the Old Design
- Familiar Layout: The old design often has a layout that users have grown accustomed to, making it easier to navigate.
- Proven Functionality: Some features might work better or be more accessible in the old design, allowing for a smoother experience.
- Less Distraction: The simplicity of the old design can reduce distractions, helping you focus on your email marketing goals.
How to Switch to the Old Design in GetResponse
Switching back to the old design in GetResponse is a straightforward process. Here’s a step-by-step guide to help you navigate this transition effectively.
Step 1: Log Into Your GetResponse Account
Begin by logging into your GetResponse account. Ensure that you have your credentials ready and that you're accessing the platform from a reliable internet connection.

Source: www.stylefactoryproductions.com
Step 2: Access Your Account Settings
Once you're logged in, navigate to your account settings. You can typically find this option in the upper right corner of the dashboard. Look for your profile icon or name, and click on it to reveal a dropdown menu.
Step 3: Locate the Design Settings
In the account settings menu, search for the "Design" or "Interface" settings. This section is where you can customize your experience on GetResponse.
Step 4: Switch to Old Design
Within the design settings, you should see an option to revert to the old design. Click on this option, and confirm your choice if prompted. The system may take a moment to process your request.
Step 5: Refresh Your Dashboard
After switching back, refresh your dashboard to ensure that the changes take effect. You should now see the familiar layout of the old design.

Source: www.getresponse.com
Common Issues When Switching Designs
While the process is generally straightforward, you may encounter some common issues. Here are a few potential problems and their solutions:
Problem 1: Option Not Available
If you do not see the option to switch back to the old design, it could be due to recent updates or restrictions in your account type. In this case, consider reaching out to GetResponse support for assistance.
Problem 2: Changes Not Taking Effect
If you have switched back but still see the new design, try clearing your browser cache and cookies. Sometimes, stored data can interfere with how websites display.
Problem 3: Features Missing
If you notice that certain features are not available in the old design, it may be due to updates that have removed or relocated them. Always check the GetResponse help center for the latest information on feature availability.
Tips for a Smooth Transition
Here are some actionable tips to make your switch back to the old design as seamless as possible:
- Familiarize Yourself with the Old Layout: Spend some time exploring the old design to reacquaint yourself with its features and layout.
- Utilize Help Resources: If you encounter any difficulties, don't hesitate to use the GetResponse help center or community forums for support.
- Keep Your Software Updated: Ensure that your browser and any related software are up to date to avoid compatibility issues.

Source: www.getresponse.com
Frequently Asked Questions
What if I prefer the new design?
If you find that the new design offers features that you like, consider giving it a chance. Sometimes, it just takes a bit of time to adjust to changes.
Can I switch back to the old design anytime?
Yes, as long as the option is available in your account settings, you can switch back to the old design at any time.
Are there any features only available in the new design?
Yes, some new features may only be accessible in the updated design. Check the GetResponse website for the latest feature list.
Will my previous campaigns be affected by the switch?
No, switching designs should not affect your previous campaigns or data. They will remain intact.
How can I contact GetResponse support?
You can contact GetResponse support through their help center, where they offer live chat, email support, and a comprehensive knowledge base.
Conclusion
Switching back to the old design in GetResponse can be a simple process that restores your comfort and efficiency in email marketing. By following the steps outlined in this guide, you can easily navigate the transition. Remember to keep an eye on updates and new features, as they can enhance your marketing efforts in the long run.
If you’re still feeling uncertain or have any questions, don’t hesitate to reach out for support. Your email marketing journey should be as smooth and effective as possible.
Explore additional resources, subscribe for more tips, or leave a comment below to share your experience with switching designs in GetResponse!
Watch This Video on getresponse how to switch to old design